
Want to compress some files on your Chromebook or open a compressed file you recently downloaded? Not every Chromebook user realizes this, but support for zipping and unzipping is built into ChromeOS, meaning your Chromebook can already do it.
We’ll show you how, as well as recommend some free applications designed to add support for even more file types.
Step 1: Find your files

To get started, open the file manager on your Chromebook and head to the files you’d like to put inside a zip archive. Select all the files you’d like to include by holding down the Shift key and clicking them one at a time.
Step 2: Zip them up

Once you’ve selected your files, right-click your selection to bring up the context menu. Then, select Zip selection from the resulting drop-down menu. Your Chromebook will now create a zip file containing all of your selected files, which you can then upload to a file-sharing service or attach to an email.
If that’s all you needed to do, you’re done! Continue on to learn how to unzip and extract those files.
Step 3: Mount the archive to unzip it

If you want to unzip those files, or the files from a zip archive you’ve downloaded, that’s fairly easy to do as well.
Once you’ve double-clicked, you’ll notice that the zip file has been mounted and is located in the sidebar of the file manager alongside your Downloads folder, Google Drive account, and any other services you’ve mounted. This is a bit different than how a zip archive is displayed in Windows or MacOS, but keeps things well organized.
Step 4: Extract the files
If all you need to do is look at a few files, this is probably enough. But if you want to extract files from your archive, open a new file manager window, browse to or create a folder for the files, then drag everything from one window to the other.
This will extract those files out of the zip archive and make them accessible for whatever you want to do with them next.
Alternative methods
If you’re not a fan of the default method for unzipping files, there are some alternatives. Zip Extractor is a Chrome application that can extract the contents of zip files and store them within your Chromebook, or directly to your Google Drive. This will unzip your files and place them in their own folder instead of mounting them like a hard drive.
Just install the application, and when you do, you’ll be asked whether you’d like to use it next time you try to open a zip file. The application will unzip files using a web app — meaning it won’t work offline — but it will also extract files in one step instead of several.
If you really want to make sure that all your zipped files can be extracted, no matter the format, we suggest trying Archive Extractor, another Chrome extension that specializes in extracting compressed files of all kinds.
The extension supports password-protect archives, can unpack multipart archives, and works with literally dozens of file formats, including 7z, tar, dmg, crunch, nsa, and many, many more. If you work with a lot of the more esoteric zipped files, this is the best tool you can download.
By: Digital Trend

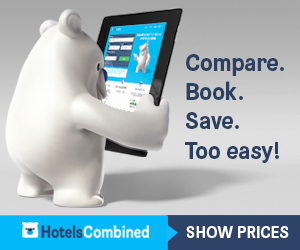
No comments:
Post a Comment