

Google has made its Chromecast so easy to use that virtually anyone with a smartphone, tablet, or laptop can stream their favorite shows or movies on their television in a matter of seconds — making everything from the setup right through to selecting something to watch about as simple as can be.
But simple doesn’t always mean fast. While firing up a streaming service and selecting a show to watch takes no more than a few seconds, there is some legwork required to get things working the first time you take your Chromecast out of the box — and we’re here to make sure it goes smoothly.
Before you start setting up your shiny new Chromecast or Chromecast Ultra, you’re going to want to make sure you have a decent internet connection (at least 5Mbps for HD; 20-25Mbps for 4K) and a smartphone with access to the Apple App Store or Google Play to download the Google Home application.
Ready? Let’s get started.
- Step 1: Unbox your Chromecast, and make sure the Chromecast, the Micro USB to USB power cable, and wall adapter are inside.

- Step 2: Connect the Micro USB cable to your Chromecast, and then plug the broad end of your Chromecast into an open HDMI port on your TV.

- Step 3: You’ll need to plug in the USB cable in order to power to the Chromecast. If your TV has a USB power port, plug in there. If the port works, you should see a little LED on your Chromecast light up. If it doesn’t light up, remove the USB from the port, plug it into the USB wall charger, and plug the charger into the nearest wall outlet.
- If needed, you can purchase an to extend the reach of your Chromecast to your nearest outlet.
- Step 4: Turn on your TV, and switch to the corresponding HDMI source. You’ll know you’re on the right input once you see the “Set me up” screen.

- Step 5: You can set up your Chromecast with your laptop by visiting chromecast.com/setup, or you can set it up with your tablet or smartphone by downloading the Google Home appplication.

- Step 6: Once you’ve downloaded the app and accepted the terms of service in the Google Home app, tap “Devices” on the top right corner of the screen.
- Step 7: After you’ve allowed the app to access your location, Google Home will find the Chromecast nearest to you. After you choose your Chromecast, tap “Set Up” and then “Continue”.

- Step 8: After the app establishes a connection to the Chromecast, tap “Continue”.
- Step 9: A code should then pop up on your phone and your TV. If they match, tap “I See the Code”.

- Step 10: Choose a name for your Chromecast (hopefully something fun and clever), and then tap “Continue”.

- Step 11: Once you’ve named it, set up your Chromecast to connect to your Wi-Fi by entering your password in the provided space.

Once your Chromecast connects to Wi-Fi, you’re all set up. If the device couldn’t connect, you might want to ensure your computer or mobile devices are compatible with your Chromecast. If you’re still running into trouble, visit the Chromecast Help Forum. Some phones, computers, and routers might need special instructions, depending on how old or new your software is. To personalize your Chromecast, you might want to consider signing in to your Google account on the device, but make sure you turn off email notifications, unless you’re looking to get frequent news and updates on how to best use your device. You’ll also be treated to a “How to Cast” video, which you can watch below.
Also, be sure to check out our Chromecast tips and tricks article to get the most from your new streaming companion.
Digital Trend, New tech, tech news, wikiHow
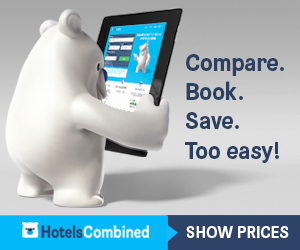
No comments:
Post a Comment